How to fix Errors while trying to AirPlay Disney Plus?
Are you passionate about easy access to the catalog of Star Wars movies and tv shows? What about the release of this new Mandalorian TV series? Well, that’s what Disney+ hopes for, on with an exhaustive library of different Disney content for its new streaming series. What makes this even ridiculous is that there was “probably” help for the AirPlay method for iOS and macOS users.
No everything has been roses and daisies for utilizing AirPlay with Disney+, despite claiming it would work. Some are stating that AirPlay has never worked, and others that state that while it used to work fine, lately, there have been complications.
What are the requirements for utilizing Disney Plus with AirPlay?
Before still getting started, it’s important to note the requirements for utilizing AirPlay (or AirPlay 2) with Disney+. Thankfully, the company’s support page provides us the requirements for streaming your favorite shows and movies.
- Apple TV (running tvOS 11.0 and higher)
- 4th generation Apple TV and more critical (AirPlay works on 3rd generation Apple TVs)
- TVs compatible with AirPlay 2
So before going everywhere more, you will want to assure that your 3rd generation Apple TV is at least the and is up to date. Monitoring for an update is much more comfortable. You want to go to the Settings app, scroll to System, choose Software Updates, and then tap on verify for Updates if an update is available when let it download and then try again.
Take Our Newsletter By Apple Tips and Breaking News
What errors are happening?
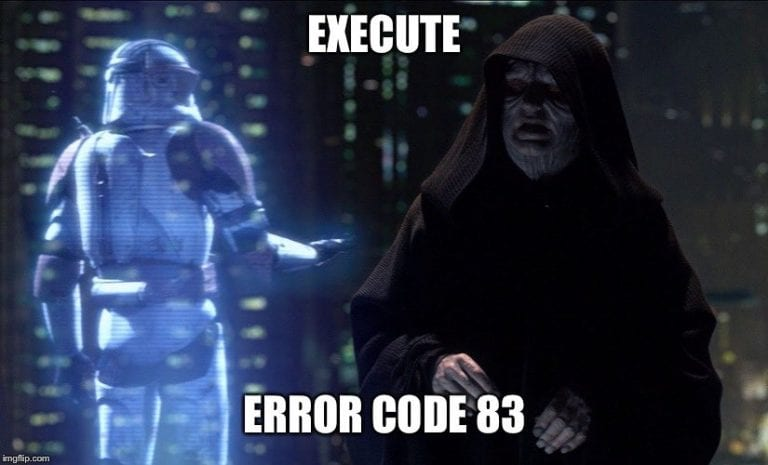
Several different error codes could crop up in your usage with Disney Plus, but of trying to use AirPlay. Still, the most common ones recurring are Error Code 39, 41, 42, and 76. And even more than these, the most “popular” is Error Code 83, which gives users an “unable to connect” error.
Let’s get a looks at what these common Dinsey+ error codes mean:
- 39 – “This suggests that the video you are trying to watch cannot be watched at this time.” More times, this is affecting users who are streaming from the application Disney+ Xbox One.
- 41 – “We’re sorry, yet we cannot play the video you requested.” In many instances, this is happening by new releases of TV shows like The Mandalorian as there may be too many people seeking to watch the same episode at the same time, and Disney’s servers are emphasized.
- 42 – “Please check to find that you are yet connected to the Internet and try again.” As one can assume, there may be some network connection issues in the home and your devices.
- 76 – “We’re now experiencing slow internet connection speeds.” This is unlikely due to your home’s issues but is instead related to Error 41, where the Disney+ servers are being overworked.
- 83 – “Something went wrong. Please try again. If the problem persists, visit this Disney Plus Help Center”. This is also a frustrating issue as there is no real explanation of what could be causing the error.
As we stated above, many more error codes may arise, but as Disney+ was released, these are also common. Happily (for some), there are some fixes that you can try when trying to get your stream working correctly again.
Fix Error Code 39
Maybe the simplest way to fix this error code is to plug your device into a different HDMI input. If you have an earlier TV that only has a single HDMI plug, try changing out the cable entirely to see if that fixes the problem.
Fix Error Code 41
One of the many annoying codes on the list may need a little tolerance. Because there is no real way for users to “force” Disney’s servers to work correctly, you may need to wait it out for 15-30 minutes before trying again. One possible solution is to reboot the device you are streaming to or sign out and back into the Disney Plus application.
Fix Error Code 42
This error gets into the user-side of things and likely has something to make by your network connection. If you are streaming on home and trying to AirPlay, go forward, reboot your router, or try a wired connection. If the trouble but arises, you’ll need to reach out to Disney Plus directly.
Fix Error Code 76
As we stated before, the error code is relayed to Error 41, where the Disney servers could be bottlenecked after a new release. But, it would not hurt to try some of the more basic fixes:
- Uninstall the app of your device, and re-install it
- Log out and then log back in
- Reboot your router
- Plug into a wired network connection (ethernet)
Yet again, if the problem is still up, it won’t hurt to give out to Disney+ directly.
Fix Error Code 83
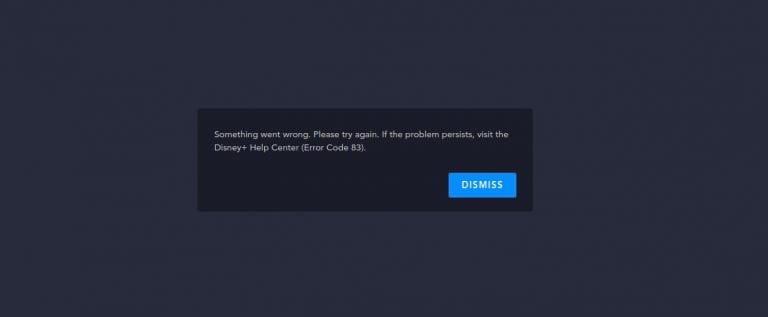
That is the “mac-daddy” of error codes for Disney+ subscribers, as it is incredibly vague and causes the most headaches.
Here’s a quick breakdown of some steps you can take:
- Turn either your iOS device, actual TV, or Apple TV off for about a minute, and then turn them back on.
- Check a site like DownDetector to look if there are more widespread issues being reported regarding Disney+.
- If you have downloaded anyone’s content directly to your iPhone for offline playback, try deleting that content and then attempt to stream again.
- This can be done with opening the Disney+ app, tapping the Download icon at the bottom, type the Edit button in the top right-hand corner, tap Select All, and then hit the trash can icon at the bottom.
- Leave all apps on your iPhone or iPad, turn the device off and then back on, and then try to open Disney+ and AirPlay. It’s essential to note that you should not open any additional apps in this instance.
- If you are traveling abroad either in the US and are doing a new IP address for your account, Disney may block your IP. If this is happening, move out to the Disney+ Help Center and request that they unblock your current IP address.
- Utilize a VPN. This is a Virtual Private Network created using specific profiles from apps like TunnelBear or ExpressVPN. Some users have reached success when activating a VPN and then trying again.
Delete your earlier downloaded content
As Error Code 83 is a very common issue to Disney+ subscribers, we expect more “fixes” to make their rounds. But the main hope is that Disney wishes to make it together and issue a fix to the problems all.
Basic AirPlay troubleshooting tips
Going to a more basic subset of troubleshooting tips, some issues have been cropping up with AirPlay itself. This is very true with the release (finally) of AirPlay 2, which has caused many problems.
Double-check that the Apple TV stays connected to your TV
That is relatively self-explanatory. Assure that the Apple TV is connected to your TV via HDMI. You can try many cables and different HDMI inputs to isolate the issue.
Does your iOS device and Apple TV connected to that same Wi-Fi network?
To AirPlay to work, both devices must be connected to the same network. This problem will arise if you have many in-home connections. Go to the Settings app and check the network connections to both.
How fast is your internet?
SpeedTest.net
Disney+ needs a minimum speed of 25 Mbps to take advantage. You can double-check this with running a speed test on the network. If you connect to multiple devices, attempt disconnecting some of them and try again. And, reboot your router to knock out any possible “cobwebs.”
Check that your HDMI cable is up-to-date.
For the best streaming experience possible, you want to make sure that the cable is up-to-date. Check that the cable you use meets the recommendation and is or compatible by HDCP (High-speed HDMI). It comes to streaming in 4K, and you need to have a cable compatible with HDCP 2.2.
Hither’s our recommendation: Belkin Ultra HD HDMI Cable.
Toggle your Wi-Fi on and off
The last basic solution is to toggle the Wi-Fi on and then off for any device. This includes your iOS/macOS device, tv, or Apple TV. Sometimes the Wi-Fi connection becomes bottle-necked in your home, and this causes a lot of problems.
Fixed AirPlay problem with 3rd generations Apple TVs
If you use an earlier model Apple Tv that doesn’t support apps, you can yet AirPlay to your Apple TV from your device.
The method works on Apple TV 3rd generation and may work on Apple TV 2nd generation too.
- Connect your iPad, iPhone, iPod touch to the same WiFi network as your Apple TV.
- Make sure you are signed in among the same Apple ID on the Apple TV and the iPad, iPhone, or iPod touch
- At the Apple TV, open Settings > AirPlay and make sure AirPlay is turned on and set your access (we suggest using Everyone)
- Restart your Apple TV
- Unplug both the HDMI and Power Cord
- Wait 30 seconds
- Launch Firefox or a different third-party app on your iPad, iPhone, or iPod (not Safari or Chrome)
- Open Disney Plus inside Firefox (and whatever browser you choose)
- Swipe open Control Center or AirPlay it (screen mirroring and select your Apple TV)
- If asked for a PIN, move to Settings > AirPlay > Security and turn on Require Device Verification. Next, set up a one-time onscreen PIN for all AirPlay-enabled devices.
Conclusion
These are just unusual ways to fix any possible issues when attempting to use AirPlay with Disney+. It’s essential to note that although Disney has a large budget, the service itself is still in its opening. There are sure to be more updates coming in the next months as the company works through the growing pains.
If you have a solvent to any of the error codes we have posted above, please sound off and now let us know in the comments. We will examine and then add these solutions to our list to keep this current for anyone that runs into issues. If new error codes arise, let us know to find a solution to keep things working for you and everyone!








