FIX: Error 0x80246007 Windows 10 Builds Downloading
- Error 0x80246007 stops you from installing the latest Windows 10 builds.
- If you’re utilizing Windows Insider and have found the error, see the troubleshooting solutions below.
- Bookmark our News Hub to take the latest details compared to Windows 10 OS.
- Our Windows 10 Troubleshooting section allows complete guides on fixing many system errors.
FIX: Error 0x80246007 Windows 10 Builds Downloading
To fix various PC problems, we suggest Restoro PC Repair Tool:
This software will repair usual computer errors, preserve you from file loss, hardware failure, malware, and optimize your PC for maximum performance. Fix PC issues and remove viruses now in 3 easy steps:
- Download Restoro PC Repair Tool rated Great.
- Click Start Scan to get Windows issues that could be causing PC problems.
- Click Repair All to fix the issues with Restricted Technologies (patent available here).
- Restoro has been downloaded with 26,635 users this week.
TaWindows Insider users reported not being able to download and install special OS builds.
It appears that several users of the OS beta version faced the 0x80246007 error code while attempting to download the latest Windows 10 build.
The errors they got displayed in the next messages:
- Some updates didn’t stop downloading. We’ll keep working. Error code: (0x80246007)
- 0x80246007 Windows Store – Sometimes, that error can issue while trying to download apps of Windows Store.
- 0x80246007 Windows 7 – Then, the error can affect older versions of the OS as significant.
- Windows 10 update error 80246007 – The error develops typically while trying to install updates on Windows 10.
So if you’ve encountered one of these cases, check our advised solutions.
How do a fix error 0x80246007 on Windows 10?
1. Check your antivirus
If you’re seeing error 0x80246007 while downloading Windows 10 builds, the issue might be your antivirus.
Still, though antivirus tools are necessary, some tools aren’t entirely fit with Windows 10, causing this and many other problems to arise.
For example, McAfee users were positively impacted. This solution was to disable the McAfee antivirus firewall.
But, if you’re using a different antivirus, you might want to try disabling its firewall or other features and check if that solves the issue.
If the problem Windows 10 builds continues, it’s advised to disable your antivirus or remove it entirely and check if that solves the issue.
At the same time, think of switching to a more reliable antivirus solution such as Vipre.
We kindly recommend a next-generation security solution created to fast detect any cyber threats and keep your digital life safe without compromising other OS processes.
Gives your antivirus prevents Windows 10 builds updates? Change on a security software with less to zero impact on your operating system.
2. Fixed BITS Service to run automatically
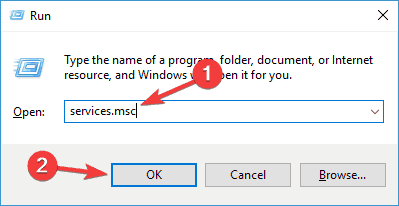
- Press Windows Key + R to launch Run. Type services.msc and press Enter.
- Choose Background Intelligent Transfer Service (BITS) in the recently opened window.
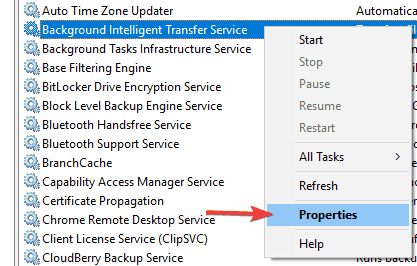
3. Right-click BITS and choose Properties.
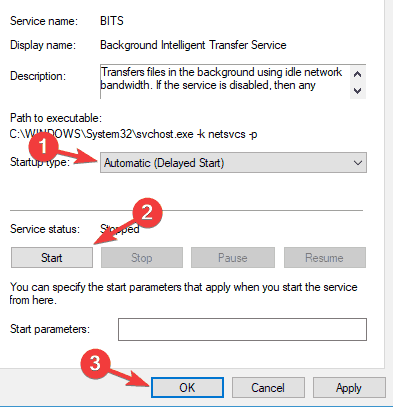
4. At the General tab, and set the Startup Type to Automatic (Delayed Start). Click Start, and then Apply.
5. Make a Clean boot
6.Tap Windows Key + R to open this Run dialog.
7. Now enter MSConfig. Also, press Enter or click OK to continue.
8. Navigate to the Services tab also check to Hide all Microsoft services.
9. Now click Disable all button.
1O. Move to the Startup tab also click the Open Task Manager.
11. Right-click the first entry at the list and keep Disable from the menu. (Repeat this step for all startup applications.)
Later doing that, close Task Manager, and go back to the System Configuration window.
Click Apply also. Once your PC restarts, check if the problem continues. If not, it suggests that one of your startup applications was creating the issue.
Now you can let the disabled applications and services by doing the same process as above.
If the error arises again, you might have to disable all your services and startup applications one by one until you find the one that is making the problem. Once you see it, disable it or remove it, and the issue will be permanently resolved.
It’s worth considering that many applications will leave specific files and registry entries even after uninstalling them, and these might interfere with other programs.
So it’s advised to use an uninstaller software to remove problematic applications.
Such an app removes all files and registry entries linked with the unwanted application. If you’re watching for uninstaller software, we would suggest IOBit Uninstaller.
The program is elementary to install and to use and is best at eliminating any traces of deleted apps.
Make sure you remove undesired programs and apps for good. IObit Uninstaller is an excellent tool to help you with that!
3. Create your Repair. bat file
- Launch Notepad.
- Copy one of the following codes in that Notepad files:
- net stop wuauserv
- cd %systemroot%SoftwareDistribution
- ren Download Download.old
- net start wuauserv
- net stop bits
- net start bits
- Or
- net stop wuauserv
- cd %systemroot%SoftwareDistribution
- ren Download Download.old
- ‘net start wuauserv’
- net stop bits
- net start bits
- net stop cryptsvc
- cd %systemroot%system32
- ren catroot2 catroot2old
- ‘net start cryptsvc’
- Get to File and choose Save As.
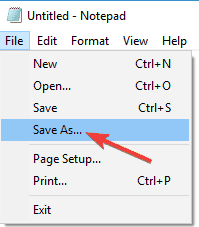
2. Enter Repair.bat as the file name.
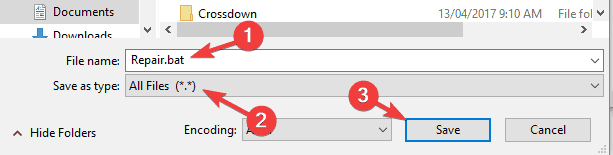
3. In the Save as click-box, click All Files (*.*) and save the file on your desktop.
4. Right-click the Repair.bat file and choose Run as administrator.
5. Type the administrator password if need, or click Continue.
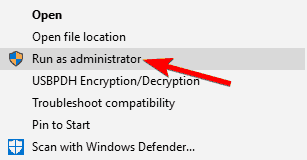
6. Try to install the build again. Then the build has been installed, delete the Repair.bat file.
7. Make sure that the Windows Defender Firewall service is running.
9. Open the Services window.
10. Locate Windows Defender Firewall on the list.
4. Check the status of the Windows Defender Firewall service.
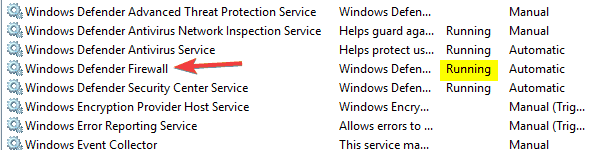
- Yet the service isn’t running, right-click it and select Start from the menu.
- After starting this Windows Defender Firewall service, check if the problem is resolved.
See that Windows Update requires Windows Defender Firewall service to be activated.
5. Change User Account Control settings.
- Click Windows Key + S and enter user account control.
- Select Change User Account Control settings.
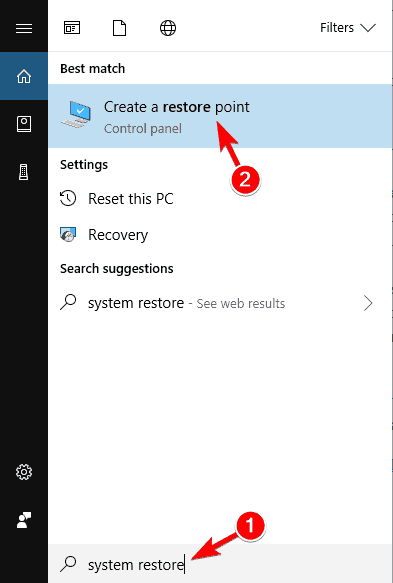
3. Move the slider down to Never notify. Now press on OK too as save changes.
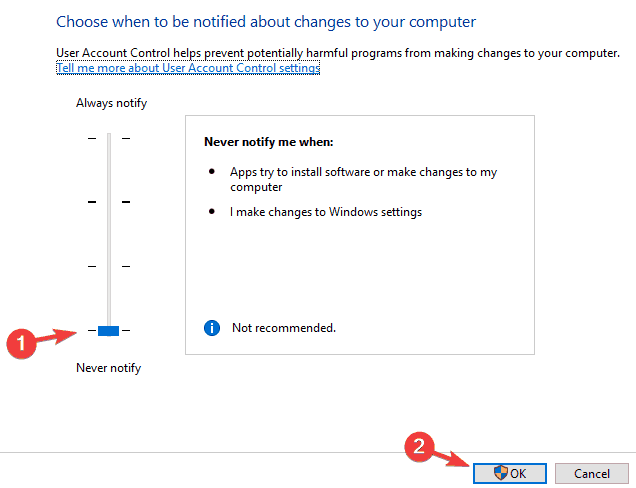
4. After working on that, User Account Control should be disabled, and then the problem will be resolved.
5. User Account Control is a helpful feature that stops applications and users from running specific tasks that require administrative privileges if you’re not familiar.
6. Run the Windows Update troubleshooter
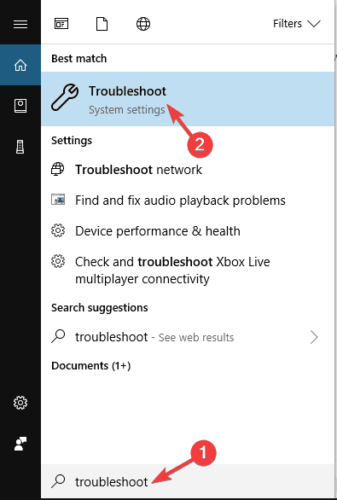
- Press Windows Key + S and enter troubleshoot.
- Select Troubleshoot of the menu.
- Choose Windows Update from the menu on the left and click Run the troubleshooter.
- Following these instructions on the screen to finish and complete the troubleshooter.
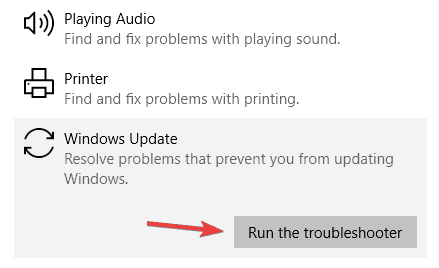
Once the troubleshooter is completed, the problem should be resolved entirely.
On a few times, the troubleshooter itself freezes or won’t open. Notice this exhaustive guide to get it back on track again fast.
- Do a System Restore
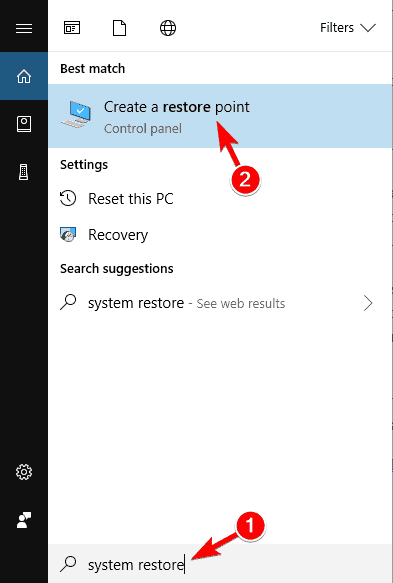
- Touch Windows Key + S and enter system restore.
- Choose to Create a restore point from this list.
- Click the System Restore button.
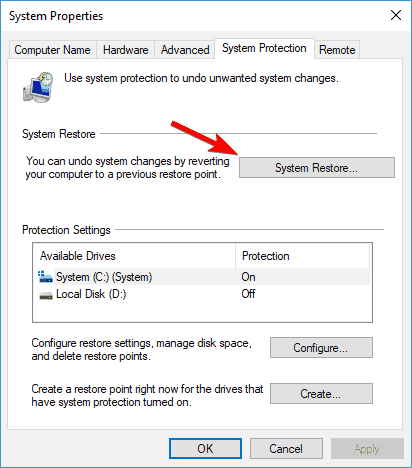
4. Now click Next.
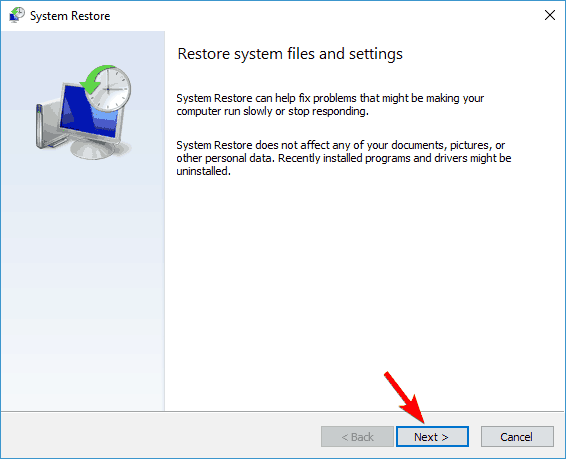
5. If available, check to Show more restore points and pick the wanted restore point.
6. Now click the Next button. Obey the instructions on the screen to finish the restoration process.
7. Once your PC does restore to the new state, check if the problem continues.
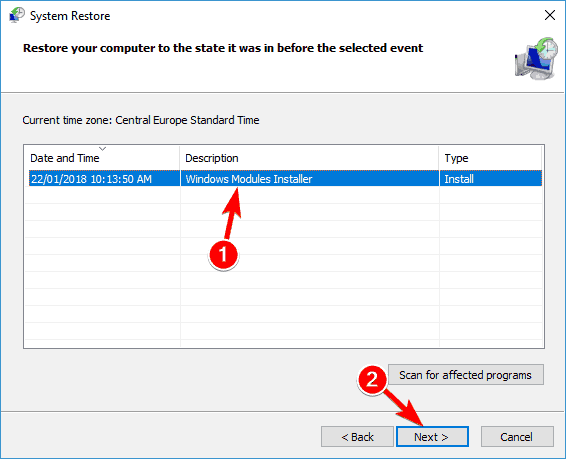
Installing the newest Windows 10 build in the Insider OS, these solutions should help whenever you’re having trouble.
If you have different suggestions on the topic, please share them with us in the comments.








