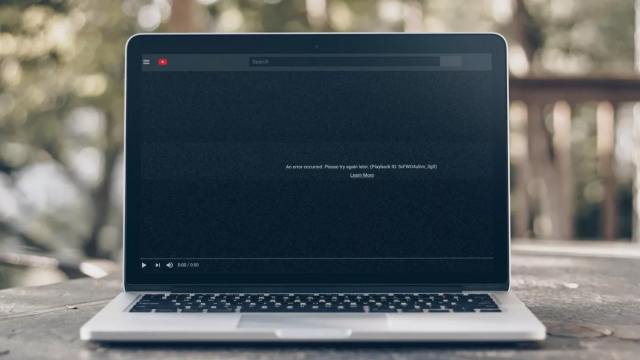A Full Guide to Fix YouTube Playback Error
YouTube is reaching new tops of popularity every day. It has become the chosen video streaming choice for the bulk of folks. But, the YouTube playback experience isn’t as perfect as one might think. Usually, users complain about playback errors when playing a video on YouTube web or mobile apps. It eventually spoils the experience for general users as well as YouTube premium subscribers.
There can be many reasons behind the playback error behavior. It can be connected with your Google account, browser cache, about a buggy app on your mobile device.
In the article, we will discuss the top ten steps to fix the YouTube playback error issue. Follow the steps and start enjoying YouTube as before. Let’s get started.
A Full Guide to Fix YouTube Playback Error
1. Close and Reopen Browser Tabs
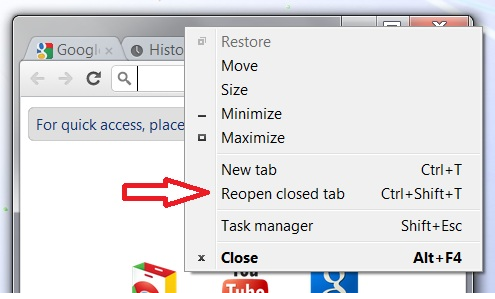
- As easy as it may sound, some users mentioned that just exiting out of the YouTube tab and reopening resolved the problem.
- Finish the current YouTube tab with Ctrl/Command + W key shortcut and reopen it by Ctrl + Shift + T keys on Windows and Command + Shift + T on Mac.
- Next mobile devices, you can go back to the home screen, close the app from the multitasking menu, and open it from scratch. Try to play any video to observe if it has fixed the issue for you or not.
2. Sign Out and Sign in Google Account
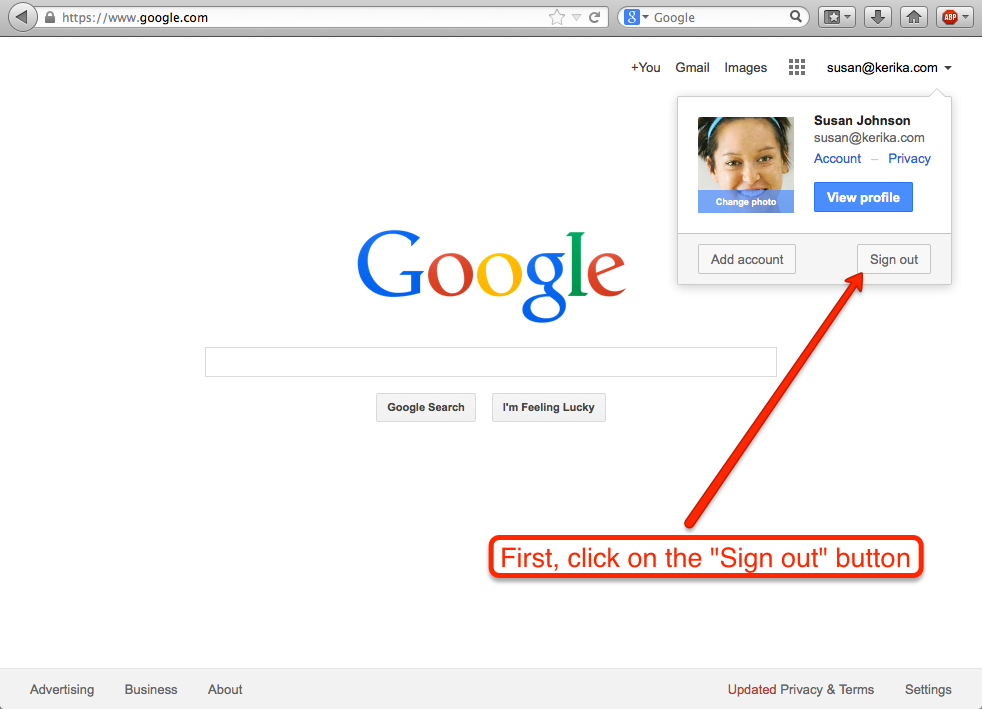
This is a different method that has worked for various. Of the YouTube web, tap on the profile picture at the top right corner and sign out from your current Google account. Sign in again utilizing the same Google credentials and try to play the YouTube video.
3. Reset Router
The router is similar to a mini-computer with a CPU, memory, and local storage in the plastic box running in an operating system. Then like a computer or phone, restarting your router can fix the problem. We suggest that you wait for 10 seconds after you have turned off your router before continuing it to assure that every capacitor is entirely removed.
Restart your router, and next try to connecting YouTube again to observe if it fixes the issue.
4. Update Router Firmware
Multiple users reported that updating the router firmware work for them. So, this process is worth a try. To update the router firmware, you want to check the modem model to find the detailed guidance on the router vendor’s website.
5. Clear Cookies and Cache
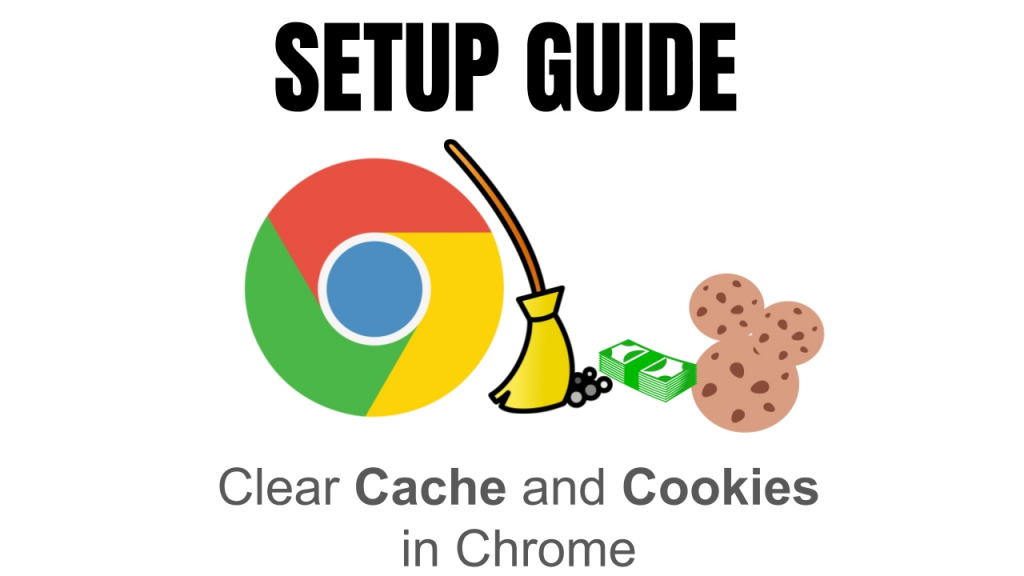
Not mean the device you’re using, deleting the temporary and other undesired files is needed for any streaming service to work correctly. Remove the cache files, history, cookies, and temporary Internet files in your browser. Chatting of the browser, if the YouTube playback isn’t working for you, try the browser process below.
6. Switch Browser
YouTube, doing a Google product, works best on the Google Chrome browser. Typically, YouTube should work fine on Firefox, Opera, Edge, or Safari, but Google breaks rival browsers with an incorrect YouTube playback.
There were also declarations of Google making changes to its sites that broke other non-chromium browsers in the past. Switch to Google Chrome and notice if it fixes the YouTube playback issue.
7. Disable AdBlock Extension
Lately, AdBlock’s popular Chrome extension caused the YouTube Playback error issue for Microsoft Edge, Brave, and Chrome browsers. After reviewing the situation, Microsoft confirmed that the YouTube playback error was created by a conflict in the AdBlock Plus browser extension and Microsoft Edge, possibly causing problems when loading videos on YouTube.
It would help if you uninstalled all these problematic Chromium extensions to troubleshoot the issue.
8. Update YouTube App
One is mobile related. YouTube playback error might be caused by some buggy YouTube build published with Google. When your mobile phone is set to auto-update apps in this background, it has previously downloaded the update. The great news is, Google is almost quick to fix the issue. You want to open the App Store or Google Play Store and update YouTube to the latest version.
9. Adjust Video Quality
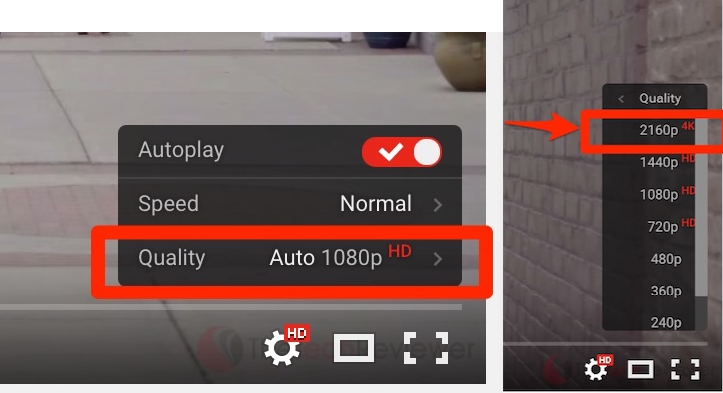
YouTube supports up to 4K resolution to steam the video. Usually, it’s set at auto to stream the video based on available internet speed. However, suppose you are manually adjusting the video resolution to a more excellent resolution and don’t have internet bandwidth to load the video. In that case, it might throw a playback error after continuous loading. You want to lower down the video playback resolution, and it should fix the issue.
10. Check Google Servers
The YouTube playback error force be caused by Google server abuse. Visit Downdetector and see if the bulk is also reporting related problems or not. Suppose that’s the case when you will have to wait for Google to fix the problem on their side.
Play YouTube Videos Without Any Glitch
YouTube is turning out to be a necessary service to go through the work from home routine. Using the methods above, you can quickly fix the YouTube playback error on your device. Try the troubleshooting methods above and let us know which scheme worked to fix the issue.
Next up: Regarding spice up your YouTube experience? Read the post here to find the fifteen best YouTube keyboard shortcuts for Windows and Mac.