There usually comes a time when you do not require to maintain an application around. It might be old and unsupported– or possibly you simply don’t use it any longer and do not have a requirement to keep it around. If that seems like you, we’ll show you exactly just how to uninstall apps on Mac.
With macOS Catalina and later on, there are plenty of great factors to erase applications. If an application is 32-bit, it has to go. Apple decided to discontinue support for 32-bit binaries with macOS Catalina, and numerous app designers really did not retrofit their applications to be 64-bit as Apple asked for. Old 32-bit applications no longer service macOS.
Some applications may just be unneeded. If you have applications for managing images or your songs Collection, you might find the new Photos application that features macOS, or the brand-new Songs app do an excellent task, so the old software program you would certainly be utilizing is redundant. It’s obtained ta go!
Whatever the instance, they’re fast and simple methods to delete apps from your Mac. We’ll walk you through it!
Something to understand is erasing an application isn’t the like uninstalling it. There are two means to erase applications, though: Finder, as well as Launchpad.
How to Remove Apps on MacOS using Launchpad :
In Launchpad, you can be pressing and beholding the application’s symbol to bring up the wiggly app monitoring function. Like iOS, app symbols start to tremble in-place, which allows you to relocate them about. Third-party applications likewise have a small ‘x’ symbol on the top right of the icon in this setting, which permits you to delete them.
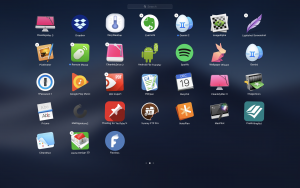
One more method to remove applications is from Finder. There, you just choose the app, then right-click and also pick ‘delete.’ In Finder or Launchpad, you can drag application icons to the trash bin to delete the applications.
( If you’re on an older version of macOS– or OS X, for the much older versions– and taking care of apps through iTunes, the procedure is similar. Select the application, right-click, as well as select ‘Relocate to Trash.’).
Delete Applications on MacOS with the Finder.
Bear in mind when we informed you erasing as well as uninstalling weren’t the exact same? Deleting is the first step while doing so; Apple desires you to do more work!
The completely uninstall an application, follow the instructions for removing an application above. After that, head to your collection folder from Finder.
- Open Finder.
- Select ‘Go’ from the menu.
- Hold down ‘option’ key on keyboard; you ought to see a new choice for ‘Collection.’
- While holding down the choice trick, select ‘Collection.’
A word of care prior to you continue: DO NOT remove documents if you’re unsure what they do. Apple conceals the Collection for a reason: most people shouldn’t go poking through it as well as erasing data carelessly. If you don’t know what a folder or file is for, leave it alone.
Library home documents and folders applications require to run. Often these documents or folders are for updating an application or handling a Safari expansion. Once more, Collection isn’t a plaything. Tread gently!
When you discover documents or folder you understand does not belong– and also is associated with the app you erased– you can additionally remove the documents by right-clicking and also picking ‘Relocate to Garbage,’ or dragging it to the trash can.
Erasing these data completes the deletion of an app. It’s possible those documents were making points necessary for the application that you no longer desire, like calling a server or monitoring keystrokes. Without the app, those kinds of attributes are just spyware.
When you’re done deleting apps as well as connected documents, proceed and also clear your trash bin.
If you’re believing ‘wow, that all seems the type of terrifying,’ you’re not incorrect. Even skilled pros get worried when excavating right into a computer’s Library file system. There are far better means to uninstall programs from Mac, though!
Uninstall MacOS Apps and Delete Left behind Files :
If the concept of removing apps and also digging right into secret libraries on your Mac to remove involved files is discouraging, we have a far better solution.
CleanMyMacX is an ideal Mac utility that helps manage your apps and data, in addition to a lot of various other features. For now, we’ll focus on app monitoring.
In the CleanMyMacX, food selection is an ‘Applications’ section on the left pane. It has three options: Uninstaller, Updater, and also Expansions. Updater allows you to handle updates for apps you intend to maintain and saves you the problem of excavating through the App Store simply to upgrade an application.
Extensions assists you manage Safari browser expansions, Spotlight plugins, Internet Plugins, and Preference Panes. It’s the easiest and also most simple means to handle the attachments some apps demand, which aren’t constantly captured when erasing or uninstalling an app. When you find an expansion you don’t desire, just select it and also click the ‘Eliminate’ switch at the bottom of the window.
To uninstall apps on MacOS, most likely to the ‘Uninstaller’ option with CleanMyMacX. Here you’ll see apps in a range of categories. There’s the ‘all’ group for– you guessed it– all of the applications on your Mac. There’s likewise a section called ‘unused,’ which reveals you which applications you’re not really using commonly.
The ‘Leftovers’ area makes Apple’s ‘Collection’ look silly. In CleanMyMacX, Leftovers immediately finds the documents relates to applications you no more have. Hovering over the documents in a listing brings up the ‘Show’ choice, which offers you exact information on exactly what app the file is associated with. No more stumbling with Library and presuming!
There’s additionally a section for 32-bit applications (bear in mind, we discussed that!), which shows every application that’s no longer sustained for macOS. If you actually appreciate the app, we suggest reaching out to the programmer to see if they will be making it a 64-bit application. Otherwise, go ahead and also remove it; it just won’t work with your Mac.
When you are ready to uninstall programs from your Mac, choose the application in any type of food selection, you see it in and also click ‘Uninstall’ at the bottom of the display. It’s very easy!
Final Words .
The major objective when uninstalling an app from macOS is to remove it completely: files, folders, the application– every little thing. We’ll additionally keep in mind that if you plan on never utilizing the application or solution once again, it’s finest to request the application designer eliminate your profile totally. The technique for this varies, but the application or service’s web site should have the response you need.
It takes a very long time to remove an application that Apple means, and also, it’s just ineffective. Digging via the Library is terrifying stuff, as well as one incorrect relocation, which can have a ripple effect on your whole system. No many thanks!
We prefer CleanMyMacX, which looks after the heavy lifting of deleting an application, after that removing connected data to entirely uninstall it. With a few clicks, you totally rid yourself of an app you don’t want.
For mobile users, there’s additionally AnyTrans, readily available for iOS as well as Android. AnyTrans is a macOS application that allows you to take care of backups, apps on your device, as well as account or cloud web content in a much cleaner user interface than Apple or Google offers. It’s easy to use, as well as available for both Android and also iPhone.
Best of all, AnyTrans, along with CleanMyMacX, are offered cost-free as part of a seven day trial. In addition to these apps, you obtain accessibility to dozens of various other helpful macOS applications! Also Check How To Backup Your Mac ?